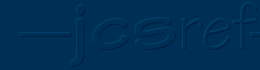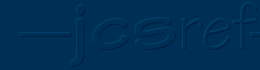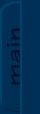
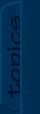
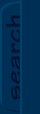
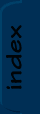
|
|
|

|

|
|
Text
The text event is a very useful event because you can create messages in your level when using it. They can be used for credits, instructions, story telling and other things.
Adding text to your level
1. First things first. Put a text sign in your level as shown below in fig 1.0. Almost all tilesets contain a text sign, most custom tilesets too. There are a few official tilesets that do not have a text sign, Tube-electric for example. But even then you can use text. Just use something else as a text sign or use a blank tile. The text will still show up when you pass the text event.
 |  |
| fig. 1.0 - Text sign | fig. 1.1 - The sign with text event |
2. Rightclick the text sign and select 'select event' or hold your mouse over the text sign and press the 'E' button.
3. Select the Text event. You can find it in Gameplay->Triggers & Scenery->Text
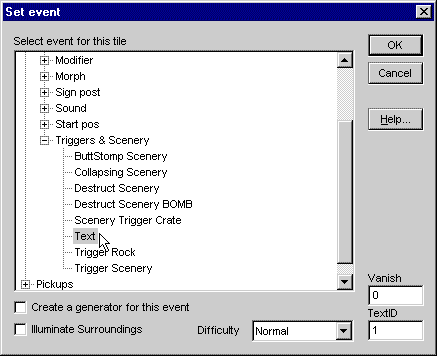
fig. 1.2 - The text event
4. Specify an ID(start with 0, for example) in the TextID property of the event(see fig 1.2, lower right corner)
5. In the level properties window(fig 1.3), move your mouse to the help string list at the bottom and click the field that has the ID you specified in the text event TextID property three times(fast). You can then enter your text string.
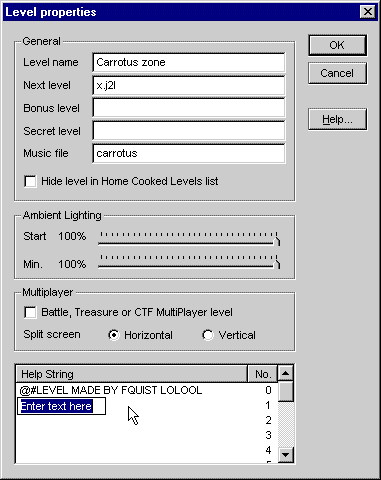
fig. 1.3 - Level properties, text strings. Click the field three times to edit it.
Signs
By adding the # sign in your text you will make the letters coloured randomly.
The @ sign will put a return in your message. By using it you can make your text show up lower on the screen, for example.
You can also use the | sign to skip a colour, your text string can look like this:
@#H||||e||||l||||l|||o||| W|||o||||r|||l|||d|||!!!
By placing the § sign a desired number of times, the spacing will change. Try that!
Warning: If your level's filename resembles the filename of one of the official levels too much, you will automatically get strings from the official levels in your level. It will override the strings you have specified in the help strings field. This can really suck if you don't know why it happens.
 Example level (right click->save as or a similar option) Example level (right click->save as or a similar option)Added on: 28 February 2003 17:35. Made by FQuist.
|
|
|

|