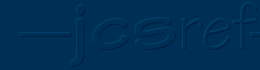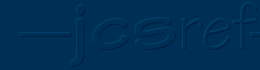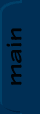
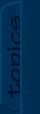
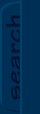
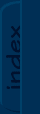
|

|

|
|
JCSref
First time visiting the jcsref website? Check out the welcome page for information.
Browse through the latest news to see what's going on with JCS and level editing in general.
Take a look at this month's feature articles for some of our best content.
Been a while since your last visit? Find out what's new in the latest updates section.
What have people been talking about on the site? Find out in the latest comments section.
Get to know the staff members of jcsref and find out how to contact us.
Our links section is full of great JCS resources. If you can't find it here, you'll find it on one of the links.
|
Topics
Not really sure what you're looking for?
Want to see what all jcsref has to offer?
Check out our topics listing now!
You can use the link above, the book icon up top, or the topics tab to the left.
Search
Do you know exactly what you're looking for?
Are you trying to get information on several topics?
Give our archive search a try!
Use the link above, the magnifying glass icon up top, or the search tab on the left.
Index
Not sure on the spelling of your topic?
Need to browse through some keywords to find what you want?
Our site index is just what you're looking for!
To go there now, use the link above, the papers icon up top, or the index tab to the left.
|
|
|
|
|

|

|
|
JCS Hotkeys
JCS is an easy-to-use leveleditor. Especially when you got used to it. But creating levels still consumes much time. You could make better levels in less time by using the JCS hotkeys. How? That's what I'll explain here. JCS has quite a lot of hotkeys, but sadly enough they are quite hard to find, and not all of them are described in the JCS help. To clear it up; "Mouse pointer" and "cursor" are the same.
Here comes a list:
, (comma)
This hotkey will select the tile you have your cursor over at the time.
How to use?
Press , while your cursor is over a tile. You will then be able to place that tile. No events are attached.
B
This is used to copy more than one tile, so you can drag a big part of your level to another spot. It also copies events on non-empty tiles.
How to use?
First, point your mouse to the tile that's in one of the corners of the tiles you want to select. Don't click! Then Press B. Now drag your mouse pointer to one of the other tiles you want to copy and press b again. The tiles you just selected will "follow" your mouse now, like when you selected a single tile of a tileset, and you can place them anywhere, even on other layers or in other levels.
|
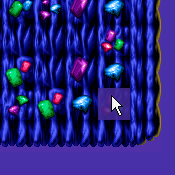 |
SHIFT+B
Same as above, but when you press SHIFT+B instead of B, you will also copy the empty tiles in the selection square and the events that are eventually on them.
E
This will place an event on the tile your mouse pointer is at. It practically does the same as the "select event" option, but you can also use this in the tileset window. The event you selected becomes the "active event".
How to Use?
Just place your mouse pointer above a tile and press E. The "select event" window will pop up. You can click the tile to make sure you selected the right one, but that's not necesarry.
SHIFT+E
This pastes the event that is currently active on the tile your mouse pointer is at. The active event is the last event you selected. For example, if you place a "fast fire" event on a tile the "fast fire" event is the active event until you select another event.
How to use?
Press SHIFT+E while your mouse pointer is at the tile you want to place an event on. You can click on the tile to make sure you selected the right one, but that's not needed.
CTRL+E
This makes the current active event the event that's currently under your cursor. It works like the "grab event" option you can choose from the drop-down menu that drops down when you right-click in the level window.
How to use?
Place your cursor on a tile with the event you want to choose on it. Then press CTRL+E. The event that was under your cursor is now set as the active event.
F
When pressing this the tiles you selected will flip horizontally. This can also be applied to animated tiles, but when the animated tile has a trigger event on it it will cause an acces violation.
How to use?
Press F when you selected a tile. Press F again to flip the tile(s) one more time.
BACKSPACE
If you press this key, the selected event will automatically become the very first event in the tileset, the one in the upper left corner without an image on it. Useful if you want to erase something. If there is an event on the upper-left tile, that one will be selected.
T
When you press this, a window will pop-up. Here you can choose what "tile-type" the tile your cursor is at will be. There are three tile-types:
Normal - A normal tile without "special" properties
Translucent - The name says it. The tile will be transparent, so you can see things (events, the background, the player) through it. Usually used for waters, sucker tubes and a special background effect: when you use a "translucent" tile on the layer 8 background layer, all movement will leave a short trace which looks rather nice. The background shouldn't use the 3D-textured effect though, it won't work then.
Caption - The tiles of ths type will be shown in the titlebar of the Jazz Jackrabbit 2 window when playing in windowed mode. When used correctly it looks quite cool. Example:

How to use
Point your mouse at the tile, then press T and select one of the three options from the pop-up window. Then press Ok.
SHIFT+T
Makes the tile under your cursor translucent. Only use in the tileset window. Unfortunately, there are no hotkeys to make a tile "caption" or "normal"
How to use?
Point your mouse at a tile in the tileset window and press SHIFT+T.
I
This is used to make the event that is eventually at the selected tile "Illuminate Surroundings". Illuminate surroundings makes an event glow, even when the lightning is set at 100%. However, this only works with the "Extra live" pickup and thus it is not really worth using.
LAYER NUMBER
JCS has eight layers. If you press the key on your keyboard corresponding with the number of the layer you want to switch to in the layer window, the active layer will switch to the layer with the number you pressed.
How to use?
Press a number from 1 to 8 on your keyboard and th active layer will switch.
CTRL+LAYER NUMBER
This brings up the "layer properties" window for the layer with the number you pressed. For example, CTRL+5 brings up the "Layer 5 properties" pop-up window.
How to use?
Hold CTRL and then press a numebr from 1 to 8.Added on: 28 February 2003 11:34. Made by Flash.
|
|
|

|